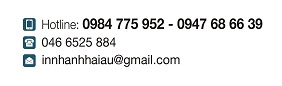Các bước đơn giản tự in phong bì
Tự in phong bì
Bạn đang cần in phong bì của bạn để dùng cho doanh nghiệp nhỏ hoặc sử dụng riêng? Thay vì phải đến một công ty in phong bì chuyên nghiệp để in phong bì với một số lượng đặt hàng không nhỏ và chi phí cao, tại sao không tiết kiệm tiền bằng cách tự làm, thêm vào đó, còn được hưởng nhiều thú vui và có dịp sáng tạo?
In phong bì cho riêng mình sẽ giúp bạn tự do lựa chọn phông chữ, mẫu có sẵn và thậm chí theo các thiết kế cá nhân.
Các bước đơn giản để in phong bì
Các hướng dẫn sau đây trình bày cách nào để in với một phần mềm xử lý văn bản như Microsoft Word 2003/2007.
Thiết lập kích thước phong bì
.jpg)
Bước 1 - Chuẩn bị phong bì: Bạn bấm vào "Tools", chọn "Letters and Mailings" rồi di chuyển đến "Envelopes and Labels".
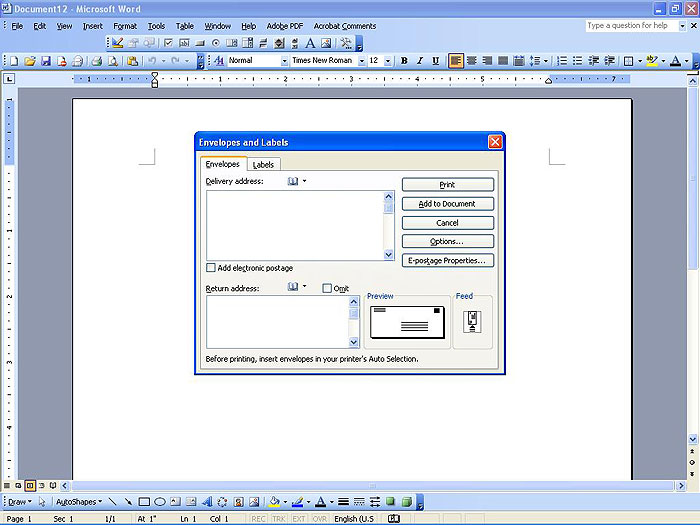
Bước 2 - Nhập địa chỉ: Chọn "Envelopes" rồi nhập địa chỉ người nhận trong phần "Delivery address", địa chỉ người gửi (nếu cần) trong phần "Return address".
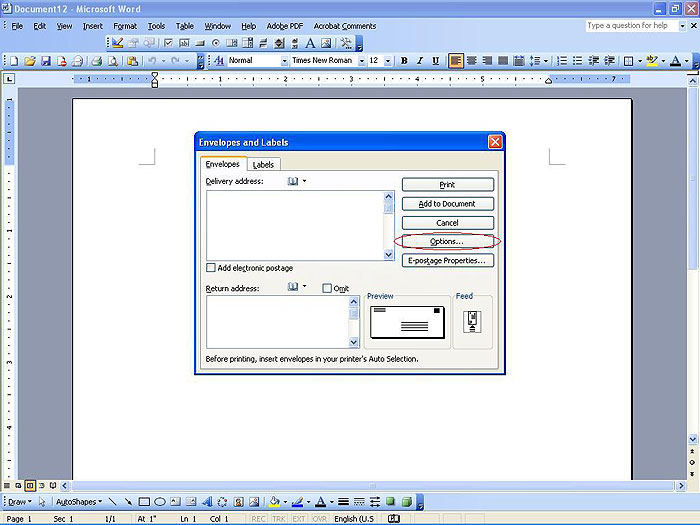
Bước 3 - Chọn kích thước phong bì và phông chữ: bấm vào "Options" để chọn kiểu chữ và kích thước phong bì mà bạn cần.
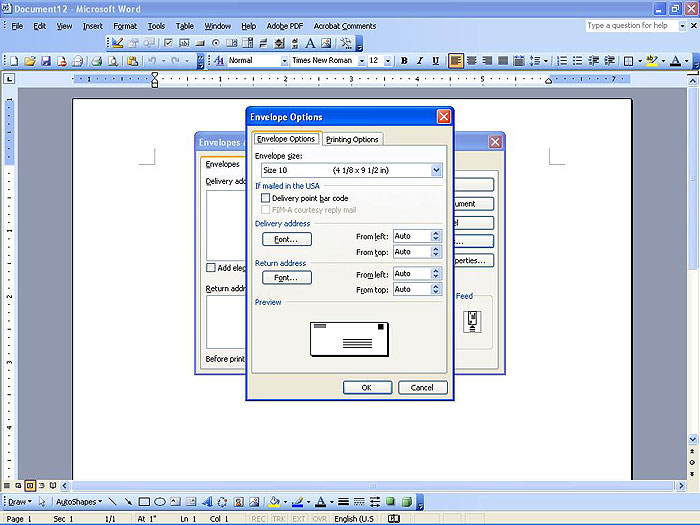
Bước 4 - Xem trước kết quả: Định lại phông chữ và độ lớn của địa chỉ người nhận và người gửi giao hàng cùng vị trí của chúng trên phong bì. Bạn có thể xem trước kết quả ở phần "Preview" bên dưới hộp thoại.
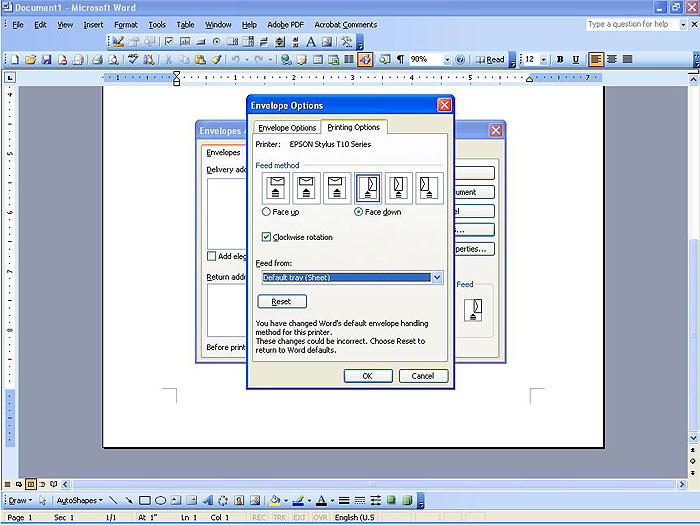
Bước 5 - Chọn hướng in: Bạn nhấn vào "Printing Options" để chọn hướng đặt phong bì vào máy in (thí dụ mặt hướng lên hay mặt hướng xuống, đặt cạnh trên vào trước hay cạnh hông vào trước).
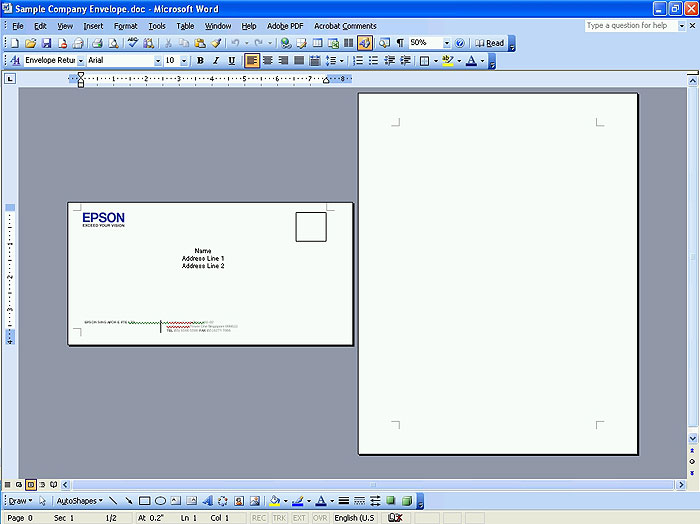
Bước 6 - Thêm phong bì vào tài liệu: Sau khi nhấp OK, bạn sẽ được chuyển đến hộp thoại chính. Tại đây, bạn phải nhấp vào "Add to Document" để lưu lại các phong bì mà bạn vừa tạo. Bây giờ, Microsoft Word sẽ hiển thị các trang 1 như là phong bì mà bạn đã tạo ra, với các trang nội dung thư của bạn được hiển thị từ trang 2 trở đi.
.jpg)
Bước 7 - Tùy chỉnh phong bì: Tạo riêng mẫu của bạn bằng cách thêm các biểu tượng, thông điệp hoặc hình ảnh.

Bước 8 - In phong bì và thư: Khi bạn quyết định in, đảm bảo rằng bạn đặt phong bì với phần nắp úp xuống dưới để tránh kẹt giấy.
Những điều cần lưu ý trước khi in ấn:
- Phong bì trắng cần có kích thước tiêu chuẩn được hỗ trợ bởi Microsoft Word. Đo kích thước của bao thư của bạn để chọn đúng khổ chuẩn trong Word.
- Tránh dùng các loại phong bì có dây, nút hoặc móc để tránh có thể bị kẹt trong máy in.
- Tránh dùng các loại phong bì đặc biệt (như không đều cạnh, gấp bất thường, ...) để tránh có thể bị kẹt trong máy in.
- Khi in nhiều phong bì, cố gắng xếp chúng một cách lỏng lẻo hoặc tách rời chúng riêng ra trước khi đặt vào máy in để tránh kẹt giấy.
- Epson Stylus ® T11 sử dụng mực Epson DURABrite TM Ultra sẽ cho phép in trên phong bì giấy thường mà không bị nhoè, mờ và chịu nước, ngay cả khi chúng được gìn giữ không cẩn thận, hoặc dùng trong điều kiện ẩm ướt. Để đảm bảo phong bì của bạn được in với phẩm chất cao như vậy, luôn luôn chỉ dùng mực Epson chính hiệu.
Nguồn Yahoo. ^^
Tags: in phong bì , tự in phong bì ,